1.Topologi bus
Topologi ini memiliki karakteristik sebagai berikut:
merupakan satu kabel yang kedua ujung nya ditutup, dimana sepanjang kabel terdapat node-node
umum digunakan karena sederhana dalam instalasi
signal melewati kabel dalam dua arah dan mungkin terjadi collision
problem terbesar pada saat kabel putus. Jika salah satu segmen kabel putus, maka seluruh jaringan akan terhenti.
2.Topologi Ring
Topologi ini mempuyai karakteristik sebagai berikut:
lingkaran tertutup yang berisi node-node
sederhana dalam layout
signal mengalir dalam satu arah, sehingga dapat menghindarkan terjadinya collision (dua paket data bercampur), sehingga memungkinkan pergerakan data yang cepat dan collision detection yang lebih sederhana
problem: sama dengan topologi bus
biasanya topologi ring tidak dibuat secara fisik melainkan direalisasikan dengan sebuah consentrator dan kelihatan seperti topologi star
3.Topologi Star
Topologi ini mempunyai karakteristik sebagai berikut:
setiap node berkomunikasi langsung dengan central node, traffic data mengalir dari node ke central node dan kembali lagi.
mudah dikembangkan, karena setiap node hanya memiliki kabel yang langsung terhubung ke central node
keunggulan : jika satu kabel node terputus yang lainnya tidak terganggu
dapat digunakan kabel yang “lower grade” karena hanya menghandel satu traffic node, biasanya digunakan kabel UTP
4.Topologi Mesh
MESHtopologidibangundenganmemasanglinkdiantaraatation-station.Sebuah„fully-connectedmesh‟adalahsebauhjaringandimanasetiapterminalterhubungsecaralangsungkesemuaterminal-terminalyanglain.Biasanyadigunakanpadajaringankomputerkecil.Topologiinisecarateorimemungkinkanakantetapitidakpraktisdanbiayanyacukuptinggiuntukdi-implementasikan.Meshtopologimemilikitingkatredundancyyangtinggi.Sehinggajikaterdapatsatulinkyangrusakmakasuatustationdapatmencarilinkyanglainnya
5.Topologi Tree
TreetopologidibangunolehBusnetworkyangdihubungkansecrabersama-sama.Contoh:setiapgedungdalamsuatukampusmemilikiBusNetworkyangtelhterpasang,makasetiapnetworkdapatdisambungkansecarabersamauntukmembentuksebuahtreeteknologiyangbisamengcoversemuakampus.KarenatreetopologiterdiridariBustopologiyangdihubungkansecrabersamamakatreetopologimemilikikarakterisitikyangsamadenganBustopolgi.Diadapatmensupportbaikbasebandmaupunbroadbandsignalingdanjugamensupportbaikcontentionmaupuntokenbusaccess.
Tahun 1969,DARPA memutuskan mengadakan riset dengan nama ARPANET .
Tahun 1970 lebih dari 10 komputer yang berhasil dihubungkan satu sama lain sehingga bisa saling berkomunikasi dan membentuk sebuah jaringan.
Tahun 1972,Roy Tomlinson menyempurnakan program e-mail.
Tahun 1973, jaringan komputer ARPANET mulai dikembangkan meluas ke luar Amerika Serikat.
Pada ahun yang sama,Vinton Cerf dan Bob Kahn mempresentasikan sebuah gagasan International Network(Internet).
Pada 26 Maret 1976,Ratu Inggris berhasil mengirimkan e-mail dari Royal Signals and Radar Establishment di Malvern. Setahun kemudian,lebih dari 100 komputer yang bergabung di ARPANET membentuk sebuah jaringan atau network.
Pada 1979, Tom Truscott, Jim Ellis dan Steve Bellovin, menciptakan newsgroups dg nama USENET.
Pada Tahun 1982 dibentuk Transmission Control Protocol atau TCP dan IP. Sementara di Eropa muncul jaringan komputer lain yang dikenal dengan Eunet.
Tahun 1984,diperkenalkan domain name system, DNS.
Tahun 1988,Jarko Oikarinen dari Finland menemukan dan memperkenalkan IRC (Internet Relay Chat).
Tahun 1990,Tim Berners Lee menemukan program editor dan browser yang disebut www, atau World Wide Web.
Crimping Kabel
Supaya anda yakin bahwa pemasangan kabel ke konektor sudah ok lebih baik kalau anda juga memiliki cable tester seperti berikut ini. Perbedaan diatara dua testerdibawah ini adalah yang satu memakai satu led untuk satu pair sementara yang satu lagi satu led untuk satu kabel. Untuk pemula lebih mudah untuk mempergunakan yang type satu led per kabel karena anda tidak akan dibuat pusing . Kemudian tester yang lebih kecil adalah remote cable tester yang dipakai apabila kabel yang di test panjang dan kedua ujung nya tidak berdekatan (misalnya ada diruangan yang berbeda). Cara penggunaannya adalah dengan memasang ujung kabel yang satu ke TX di cable tester yang besar kemudian set auto, kemudian di ujung yang lain kita pasang remote cable tester. Setelah itu anda cukup melihat remote cable tester saja. Apabila menyala berarti kabel terkoneksi dengan baik sementara apabila mati berarti kabel terputus.
ada aturan khusus mengenai pengurutan kabel, biasanya menggunakan standar EIA/TIA 568 (baik A maupun B)
1. jika koneksi ujung kabel yang satu dengan ujung kabel yang lain sama (terserah, A-A atau B-B) maka kabel disebut straight)
2. jika koneksi ujung kabel yang satu dengan ujung kabel yang lain beda (terserah, A-B atau B-A) maka kabel disebut cross)
standar 568 A memiliki kode warna kabel : 1. putih hijau
2. hijau
3. putih oranye
4. biru
5. putih biru
6. oranye
7. putih coklat
8. coklat
(kabel diurut dari sebelah kiri, gagang pengait konektor ada dibawah)
standar 568 B memiliki kode warna kabel :
1. putih oranye
2. oranye
3. putih hijau
4. biru
5. putih biru
6. hijau
7. putih coklat
8. coklat
Cara memasang Kabel ke Konektor
Siapkan semua peralatan terutama kabel, konektor RJ-45 dan Crimping tool.
Kupas bagian luar kabel (pembungkus kabel-kabel kecil) kira-kira sepanjang 1 cm dengan menggunakan pengupas kabel yang biasanya ada pada crimp tool (bagian seperti dua buah silet saling berhadapan itu untuk mengupas)
Susun kabel sesuai dengan keperluan. Untuk konektor pertama selalu susun dengan susunan standar untuk Stright atau T568A. Apabila anda merasa kurang nyaman dengan susunan kabel coba tarik sedikit semua kabel yang telah dikupas sementara tangan yang satu lagi memegang bagian kabel yang tidak terkupas. Kemudian susun kembali dengan cara memelintir dan membuka lilitan pasangan kabel.
Rapihkan susunan kabel dengan cara menekan bagian yang dekat dengan pembungkus kabel supaya susunan kabel terlihat rata.
Potong ujung-ujung kabel yang tidak rata dengan pemotong kabel (bagian yang hanya memiliki satu buah pisau dan satu bagian lagi datar pada crimp tool adalah pemotong kabel) sampai rapih. Usahakan jarak antara pembungkus kabel sampai ujung kabel tidak lebih dari 1cm.
Dengan tetap menekan perbatasan antara kabel yang terbungkus dan kabel yang tidak terbungkus, coba masukan kabel ke konektor RJ-45 sampai ujung-ujung kabel terlihat dibagian depan konektor RJ-45. Kalau masih belum coba terus ditekan sambil dipastikan posisi kabel tidak berubah.
Setelah anda yakin posisi kabel tidak berubah dan kabel sudah masuk dengan baik ke konektor RJ-45 selanjutnya masukan konektor RJ-45 tersebut ke crimpt tool untuk di pres. Ketika konektor dalam kondisi didalam crimp tool anda bisa memastikan kembali kabel sudah sepenuhnya menyentuh bagian dapet RJ-45 dengan cara mendorong kabel kedalam RJ-45. Pastikan juga bahwa bagian pembungkus kabel sebagian masuk kedalam konektor RJ-45.
Kemudian anda bisa menekan crimp tool sekuat tenaga supaya semua pin RJ-45 masuk dan menembus pelindung kabel UTP yang kecil. Apabila anda kurang kuat menekan kemungkinan kabel UTP tidak tersobek oleh pin RJ-45 sehingga kabel tersebut tidak konek. Dan apabila pembungkus bagian luar tidak masuk kedalam konektor RJ-45, apabila kabel tersebut sering digerak-gerakan, kemungkinan besar posisi kabel akan bergesar dan bahkan copot.
Lakukan langkah-langkah diatas untuk ujung kabel yang satu nya lagi.
Apabila anda yakin sudah memasang kabel UTP ke RJ-45 dengan kuat selanjutnya adalah test dengan menggunakan LAN tester apabila ada. Apabila anda tidak memiliki LAN tester jangan takut anda cukup melihat kembali kabel yang sudah terpasang, memastikan bahwa anda sudah cukup kuat memasang nya dan semua ujung kabel terlihat dari bagian depan RJ-45 maka hampir bisa dipastikan pemasangan kabel UTP tersebut sukses.
Nama : Arif Nur Rochman (07)
Avininda Dwi Antiza (08)
Kelas : X TKJ 2
Diagram pelaksanaan:
Langkah-langkah menginstal Operating Sistem Dual Booting, antara lain:
1. Nyalakan PC.
2. Masuk BIOS dengan cara menekan tombol DEL secara terus-menerus smapai muncul tampilan BIOS.
3. lalu pilih Load Optimized BIOS.
4. lalu masuk ke Advanced BIOS Features, pilih Boot Sequence. Pada First boot pilih CD ROM, pada second boot pilih HD.
5. Masukkan CD Windows XP.
6. tekan tombol F10, lalu pilih y.
7. apabila ada tulisan “press any key..” tekan tombol space.
8. lalu akan muncul tampilan Welcome to Setup. Lalu tekan tombol ENTER.
9. pada tampilan Windows XP Licensing Agreement, tekan tombol F8.
10. pada Partition, partisi harus di hapus terlebih dahulu, Dari atas sampai bawah dengan cara tekan tombol D Lalu L.
11. lalu kita harus membuat parisi, sebagai contoh kita harus membuat 4 partisi. Maka tekan tombol C.
C : untuk Windows XP : 10000 MB : 10 GB
D : untuk Linux SUSE : 10000 MB : 10 GB
E : untuk data : 25000 MB : 25 GB
F : untuk data : 25000 MB : 25 GB
12. Lalu arahkan pada C untuk menginstal Windows XP di C.
13. pada tampilan Format, terdapat 4 pilihan,yaitu:
a. NTFS (quick)
b. FAT 32 (quick)
c. NTFS File system
d. FAT 32 File System
apabila Hard Disk masih baru di gunakan, pilih NTFS File system, apabila Hard Disk sudah pernah di gunakan, boleh pilih NTFS (quick).
14. computer akan melakukan Format dan Copy file-file yang akan di butuhkan untuk menginstal Windows XP.
15. lalu akan muncul tampilan Installasi Windows pada tahap yang ke dua. Pada tampilan Installing Windows, pada Regional and Language pilih Costumize (+7, Hanoi, Bangkok, Jakarta) atau langsung kita pilih Next.
16. pada Personalize, tulis name and organization, lalu Next.
17. Tulis Serial Number secara benar, lalu Next.
18. pada Computer name, berilah nama yang mudah untuk di ingat. Lalu next.
19. Pada Date and Time Zona, pilih +7. Hanoi, Bangkok, Jakarta. Lalu Next.
20. Pada Networking Setting, pilih Typical Setting, lalu Next.
21. pada Defaults, kita ganti dengan nama, lalu Next.
22. Pada LAN / Digital, kita Skip lalu Next.
23. tuils Nama UserName lalu Next.
24. Komputer akan secara otomatis Restart sendiri, dan jangan menekan tombol tanpa perintah, karena itu akan mengulang proses instalasi dari awal.
25. keluarkan CD Windows XP, masukkan DVD Linux SUSE.
26. lalu akn muncul tampilan Open SUSE.
27. tekan tombol F3 dan pilih 800x600 apabila dalm bentuk GUI atau Text Mode dalam bentuk Text.
28. pilih Installation dengan menekan tombol ENTER.
29. Pada tampilan Licensing Agreement, pilih I agree atau F10 lalu Next.
30. Lalu akan muncul tampilan Installation Mode, kita pilih New Install lalu Next.
31. pada Tampilan Clockj and Time Zone, pada Region kita pilih Asia dan pada Time Zone kita pilih Jakarta, lalu Next.
32. pada Tampilan Dekstop Selection, pilih GNOME lalu Next.
33. pad aSuggested Partitioning, Pilih Partition based.
34. lalu Pilih Edit Partition untuk menghapus partisi. Pilih Delete lalu yes. Apabila pada mount point terdapat /windows/c jangan di hapus karena itu adalah Windows XP yang tadi kita install.
35. lalu buat partisi dengan pilih Add.. lalu akan muncul add partition on/dev/sda pilih Primary Partition.
36. pada pilihan Costum Size tulis kapasitas memorynya.
37. pada Format Partition pilih / lalu Finish.
38. lalu pilih Accept.
39. pada tampilan create new user tulis user’sfull name ,tulis password dengan informatika lalu next akan muncul tampilan atau peringatan apakah anda menggunakan password tersebut lalu yes
40. tunggu proses…
41. lalu akan muncul tampilan suse
42. apabila anda ingin masuk ke windows Xp restart computer akan muncul menu
div style="text-align: center;">
Cara instal{OS} windows XP sp 1:
- pertama kita hidupkan komputer dan masuk ke BIOS {dg cara menekan tombol del}

- lalu kita mengatur load optimized defaults klik enter lalu pilih {Y}
- lalu kita mengatur boot sequence {klik enter}
- pilih 1st menjadi CR-rom
pilih 2nd menjadi Hardisk
pilih 3rd menjadi disable
- kita simpan dan keluar dg cara tekan F10 klik enter lalu tekan {y}
- sebelum keluar kita masuk kan cd windows Xp terlebih dahulu
- tunggu booting ke CD-rom lalu tekan sembarang tombol
- tunggu jendela setup sampai selesai

a onblur="try {parent.deselectBloggerImageGracefully();} catch(e) {}" href="https://blogger.googleusercontent.com/img/b/R29vZ2xl/AVvXsEhJiZl7w3qqtWMAsY1ZYG9Rjt_AXfhjwyl-7aiCQVaxhy5bdwMnHTw6Y4JvjCpUj2qIvePFa2yin1LzcQG-e8DBdX2cbkMygtEUUeDUExNwYd9V0ijlaqvpROKPSbcKADQzXnxi7CHdmUI/s1600-h/2.JPG">


- pilih agree tekan F8
- tunggu sejenak

- sekarang kita masuk ke menu partisi
disitu anda dapat mengatur partisi dg keinginan anda Contoh:
drive C: 10000 MB {10 GB}
drive D: 15000 MB {15 GB}
drive E: sisa nya
- pilih drive C: lalu tekan enter
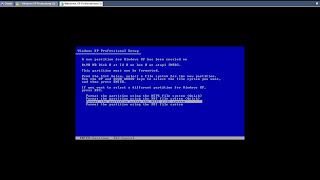
- klik hardisk baru pilih NTFS yang biasa
hardisk lama pilih NTFS yang Quick







-lalu tekan NEXT/ENTER
-anda tunggu proses tersebut





- nanti pada saat kuarng lebih pada menit ke 33 akan muncul windows baru yaitu system meminta serial munber{produk key}, wakt dan zona klik next bila sudah selesai
-dan instal lain-lain.....



- tunggu proses instalasi

-pada saat komputer restart anda jangan menekan apa-apa sampai instal selesai, kemudiam anda instal driver-driver nya









- lalu instal aplikasi-aplikasi yang anda inginkan Contoh:
-winrar
-ms office
-antivirus
-winamp
-broserinternet Contoh:
-opera
-mozila firefox
-google crome
pemb:P.Nu'man(instal opsus)
suse
Klik sembarang tombol agar bisa instal bila sudah akan ada gambar spt ini

-atur resollusinya menjadi 800 X 600

-pilih Installasion
-kita akan masuk di lisensi agreement ( klik next)

-Masuk ke menu instalasi mode pilih new installation (klik next)


-masuk menu clock and time zone,ubah time zone menjadi Jakarta, juga atur jam dan tanggal bila sudah pilih next

-Masuk ke menu desktop selection kita dihadapkan dengan beberapa pilihan
-gnome
-kde 41
-other
-Pilih gnome(next)
-Masuk kemenu suggested partision


-pilih edit partisionb kita akan masuk pada expert partioner
-Klik partisi yang akan di hapus lalu pilih delete
-Hapus semua partisi
-Cara partision
-Klik pada harddisk lalu klik add masuk ke menu add partition on/dev/sda lalu pilih primary partition klik next pilih lalu pilih custom size atur kapasitas menjadi 2 x memory ram klik next pilih fomat partition pilih file system menjadi swap klik finish.
-Lalu buat partisi lagi klik add pilih primary partition kemudian pilih custom size atur kapasitas menjadi 10 gb(root) klik finish.
- lalu buat partisi lagi klik add lalu primary partition pilih costum size 10 gb(home) klik next atur mount partition menjadi /home klik finish.
- kemudian klik accept.
-kemudian masuk ke menu suggested partitioning klik next.
- lalu masuk ke menu create new user isi nama,username ,password lalu klik next lalu install tunggu proses instalasi.
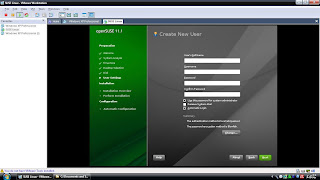
Tunggu proses instal lasi sampai selesai
cara menginstal open suse(text mode)
Cara install open suse
“text mode”(instal open suse dengan text)
1. seting bios
2. klik F3 pilih text mode pilih installation pd tampilan lisensi agreement pilih F10 atau next



3. lalu akan mncul tampilan system probling pd tampilan installation mode pilih new install lalu next
4. pada tampilan clock and time zone pada region pilih asia pd time zone pilih Jakarta lalu next

5. desktop selection pilih GNOME lalu next

6. suggested partitioning pilih edit partition untuk menghapus partition lama pilih enter ALT+D lalu ok


7. ALT+D lalu membuat partisi aka nada tampilan add partition on/dev/sda lalu pilih primary partition lalu next

8. costum size pilih ALT+C pilih ALT+I untuk menulis 2X memory ,format partition lalu pilih swap pilih ALT+F


9. membuat partition ke 2 pilih costum size lalu ketik 5GB lalu next lalu format partition lalu pilih EXT3 pilih mount pount lalu ALT+F
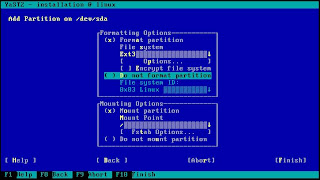
10. mem buat partition ke 3 pilih costum size lalu ketik sisa hardisk lalu format partition pilih EXT3 pilih maximum size pilih reiser lalu mount point menjadi /home lalu ALT+F

11. pilih ALT+A lalu next lalu create new user isi full name dan password bila sudah di isi pilih next

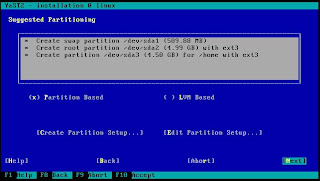
12. pada installation sting lalu ALT+I akan muncul proses installasi linux

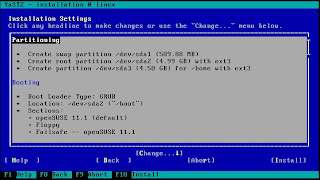


13. tunggu proses installasinya lalu muncul finishing basic installation





